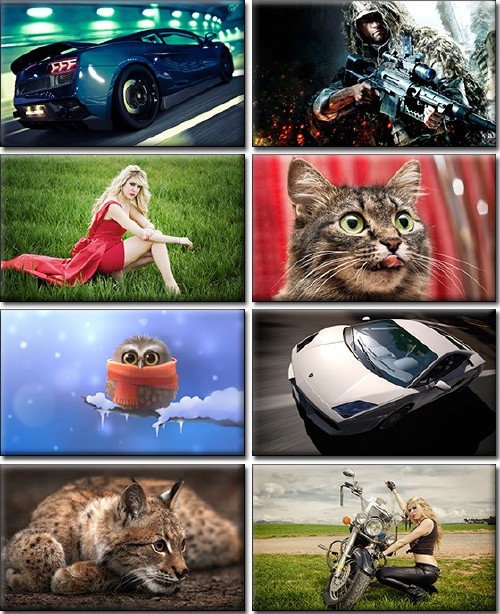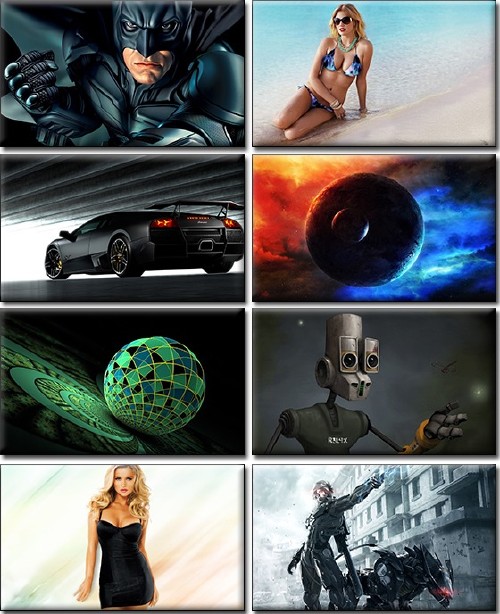Download Free Softwares Games E-Books Movies
Labels
- Adobe
- Adsense
- Allama Iqbal
- AntiKey Loggers
- Antivirus
- Audio Tools
- Browsers
- CD / DVD Tools
- Codec Tools
- Compression Tools
- converters
- Cracks and Serials
- Data recovery
- Desktop
- Dictionary
- DNS
- Downloaders
- Drivers
- E-book
- education
- Facebook Hacking
- Games
- Graphics
- Hacking
- Holy Quran
- info
- internet security
- internet tools
- ip Tools
- iphone
- iso
- Messengers
- mobiles
- Movies
- Multimedia
- notepad tricks
- office tools
- Online Editor
- Recovery Tools
- Repair
- Security
- seo
- Serial Keys
- Speed up
- SQL Tools
- system mechanic
- system tools
- Talking Tom
- Torrentz
- Tricks
- USB Tools
- Utilities
- Wallpapers
- Web Designing
- Web Hacking Tools
- webcams
- windows
Top Ad unit 728 × 90
Recommended
You May Like
loading...
Random Posts
Recommended
Flickr
random
Header Ads
recent
Technology
Breaking News
[random][newsticker]
May 2013
Adobe
Adsense
Allama Iqbal
AntiKey Loggers
Antivirus
Audio Tools
Browsers
CD / DVD Tools
Codec Tools
Compression Tools
converters
Cracks and Serials
Data recovery
Desktop
Dictionary
DNS
Downloaders
Drivers
E-book
education
Facebook Hacking
Games
Graphics
Hacking
Holy Quran
info
internet security
internet tools
ip Tools
iphone
iso
Messengers
mobiles
Movies
Multimedia
notepad tricks
office tools
Online Editor
Recovery Tools
Repair
Security
seo
Serial Keys
Speed up
SQL Tools
system mechanic
system tools
Talking Tom
Torrentz
Tricks
USB Tools
Utilities
Wallpapers
Web Designing
Web Hacking Tools
webcams
windows
Download Microsoft .NET Framework 3.5 Offline Installer for Windows 8
Microsoft's latest OS Windows 8 comes with version 4.5 of .NET Framework which is required to run software programs developed using the same version of .NET. But there is one slight problem! Most of the existing software require version 3.5 of .NET Framework installed to be able to run. When you try to install .NET Framework 3.5 in Windows 8, it asks you to connect to Internet to download required installation files.
For people who don't have Internet connection or who don't want to waste their Internet connection bandwidth in downloading .NET Framework 3.5 files from Internet, we shared a tutorial in past to install .NET Framework 3.5 offline in Windows 8 without Internet connection.The method mentioned in the above article works fine in all editions of Windows 8 but sometimes a few people face problems while installing .NET Framework 3.5 offline. Some people get error messages while executing the command. Most of the times these problems occur due to incorrect syntax in command or due to insufficient permissions.
To solve all these problems today in this article, we are going to share a free, small and portable tool for all Windows 8 users. This small utility has been developed by AskVG reader "Cedric Poottaren", so big thanks goes to him.
"Microsoft .NET Framework 3.5 Offline Installer" is a freeware created for Windows 8 which helps you in installing .NET Framework 3.5 in your system without any need of Internet connection.

You just need to insert your Windows 8 setup disc in your CD/DVD drive and then select the correct drive letter in the freeware and then click on "Install" button. That's it. It'll automatically execute the required command and will install .NET Framework 3.5 in Windows 8.
If you don't have Windows 8 setup disc or if you don't want to install .NET Framework 3.5 from setup disc, you can use the setup folder of Windows 8 present on your hard drive. For example, if you copied Windows 8 setup files in E:\ drive of your hard disk, you can click on "Browse" button given in the freeware and then go to the Windows 8 setup folder. Select "sxs" folder present under "sources" folder and then click on "Install" button to install .NET Framework 3.5 in your system.
This small piece of software also provides debugging options for advanced users. You can go to "Configuration" tab and enable the option to show installation process. It'll help you in finding the culprit in case you face any problem while installing .NET Framework 3.5 in Windows 8.
This software will work in both 32-bit (x86) and 64-bit (x64) editions of Windows 8. You'll need to run the software with Administrator privileges by right-click on the program icon and select "Run as Administrator" option. Its required because the method only works if the user has Administrator privileges.
You can download the software using following link:
Feel free to share your feedback and suggestions in your comment...
Wi-Host Freeware to Turn Your Windows PC or Laptop into Wi-Fi Hot Spot to Share Internet Connection
Imagine a situation when you have a mobile phone or a tablet and you want to download some apps or games in it or you want to update existing apps. But you don't have an Internet connection in the device or you don't want to use the Internet connection provided by your mobile operator. What will you do in such condition? In such situation, you can share Internet connection of your PC or laptop and use it in your mobile phone or tablet.
Same thing can be applied with more than one PC or laptop. If you have more than one computer, you can share a single Internet connection between them with the help of an Ad Hoc connection.
Actually if you have a wireless adapter in your PC or laptop, you can turn your computer into a Wi-Fi hot spotand then you'll be able to share your computer Internet connection with other devices which also have Wi-Fi facility.
Now the question comes how to turn your computer into Wi-Fi hot spot and how to create an ad hoc wireless connection to share Internet between devices? Here is the solution!
"Wi-Host" is a free and portable software for Windows Vista, Windows 7 and Windows 8 created by our reader "Cedric Poottaren" which turns your laptop or PC equipped with Wi-Fi into a hot spot allowing you to share you Internet connection with other Wi-Fi enabled devices such as mobile phones, tablets or other computers.
Its a portable app so you don't need to install it. Simply run the app as Administrator by right-click on the app file and select "Run as Administrator" option.

Once you launch the app, first check whether your Wi-Fi adapter supports hosted network feature or not? You can check it by clicking on "Hosted Network Supported?" button. If it shows "Your Wi-Fi adapter supports Hosted Network" message, then you can turn your computer into Wi-Fi hot spot.
After that click on "Setup Hosted Network" button and it'll navigate to a new tab to setup ad hoc connection.

Now enter any desired name for new connection in "New Network Name (SSID)" field. Set a password for the connection in "Hosted Network Key" field. The password must be a minimum of 8 characters. At last click on "Setup Network" button and it'll show a message about successful creation of hosted network. Click on OK button and the app will ask your permission to start the network connection. Click on Yes button and you have successfully turned your computer into a Wi-Fi hot spot.
Now the final step! By default Windows doesn't allow sharing of Internet connection, so you'll need to manually enable Internet connection sharing feature for your wireless adapter. To do this you'll need to open Network and Sharing Center and then change the settings. For your convenience, the app provides a button to direct launch Network and Sharing Center. This button is present in the final message box which asks you to start the hosted network connection.

Just click on "Open Network Connections" button and right-click on your wireless adapter's icon and select Properties. Now go to "Sharing" tab and enable "Allow other network users to connect through this computer's Internet connection" option.

Its a one time process. Once you enable ICS feature for your Wi-Fi adapter, you'll never need to do it again.
That's it. Now you are ready to use your computer Internet connection in any other Wi-Fi enabled device.
You can download Wi-Host app using following link:
Free Download HDRSoft Photomatix Pro 4.2.7 Full Version Serial Key Keygen
If you have ever photographed a high contrast scene, you know that even the best exposure will typically have blown out highlights and flat shadows. Photomatix offers two ways to solve this problem: Exposure Blending: Merge differently exposed photographs into one image with increased dynamic range. Tone Mapping: Reveal highlight and shadow details in an HDR image created from multiple exposures. The tone mapped image is ready for printing while showing the complete dynamic range captured.
Saving on lighting equipment
Given that most digital cameras can auto-bracket at different exposures, you do not need to acquire expensive lighting equipment -and carry it- when shooting high contrast scenes. Just enable Auto Exposure Bracketing, and let Photomatix merge your photos into an image with extended dynamic range.
Saving time in post-processing
Photomatix Pro is designed for productivity — automatic blending, unlimited stacking, easy comparison of results and batch processing save hours of masking and layers work in image editing programs.
Taking advantage of your 32-bit images
Have you created a 32-bit HDR image in Photoshop CS2 and could not get a good HDR conversion? The Photomatix Tone Mapping tool may help. See how it compares to Photoshop CS2 HDR conversion.
Great pictures on cloudy days
Shadowless hazy sunlight or an overcast sky usually results in dull-looking photographs. The tone mapping tool of Photomatix Pro can turn them into great-looking images. Check this image as example.
Noise reduction
The Exposure Blending functions of Photomatix Pro merge any number of bracketed photos — this process is equivalent to image stacking, which tends to reduce noise in the resulting image.
Well exposed panoramas
A panoramic scene is almost always a high contrast scene — you can’t limit your view to areas with the same brightness when shooting a 360° panorama. By taking views under several exposures and processing them in Photomatix Pro, you can create a panorama that will show details in both the dark and bright areas of the scene.
DAEMON Tools Pro Advanced 5.3.0.0359 Full Version Crack Serial Key Free Download

Best product for optical media emulation.
All DAEMON Tools features are now available in one solution — DAEMON Tools Pro Advanced.
Use full DAEMON Tools Pro functionality: create images using preset profiles, compress data, split image files, protect your image information, burn to CD/DVD, emulate not only CD/DVD but also HD DVD and Blu-ray drives.
Plus get even more virtual CD/DVD/HD DVD/Blu-ray drives. With DAEMON Tools Pro Advanced you have ability to create 32 virtual devices.
Only DAEMON Tools Pro Advanced has a special feature for advanced users — possibility to emulate not only SCSI but also IDE virtual devices.
If all English letters are already assigned to devices and there is no free one left then you can still create virtual devices but without letters. With DAEMON Tools Pro it is possible!
But if your drive doesn’t have a letter you won’t see it in My Computer. How to get mounted image data on such drive then? DAEMON Tools Pro lets you assign folder to virtual drive and then access your virtual disc data opening this assigned folder in My Computer.
Do you have collection of different disc images types where each has some specificity? Can’t you protect some images due to their format restrictions? Do you want all images in catalog to have a single format? — Convert your image files to Media Descriptor format (*.mds/*.mdf files). It is DAEMON Tools native format and supports all DT Pro functionality. Feel free to use variety of tool
Key features:
- auto update;
- creates *.iso and *.mds images using preset profiles;
- emulates up to 32 CD/DVD/HD DVD/Blu-ray drives;
- supports up to 2 virtual IDE devices;
- burning verify functionality;
- compresses images;
- performs image mounting to physical folders;
- protects image with password;
- manages image collection’s;
- includes image converter;
- monitors virtual devices’ properties;
- offers friendly Graphical User Interface (GUI).
Password: inam
Comfy Partition Recovery 2.0 Full Version With Crack / Serial Key Free Download

Comfy Partition Recovery is intended for recovering data from hard drives, memory cards and USB drives after any events that caused their loss or deletion. The program does not require that a damaged disk be accessible via Windows Explorer. The tool recovers data lost after quick or full formatting, deletion of logical partitions on hard drives, flash drives and memory cards. The software will recover the structure of your disk after file system errors and corruption of the boot sector.
Comfy Partition Recovery was created as an all-in-one solution for recovering deleted files. The program is truly universal, since it recovers all types of files: digital images, archives, text documents, video and music files, executable files and so on. The tool recovers data lost after quick or full formatting, deletion of logical partitions on hard drives, flash drives and memory cards. The software will recover the structure of your disk after file system errors and corruption of the boot sector.
The program meets all safety requirements for data recovery. When scanning a drive and recovering files, it doesn’t write anything to it, thus protecting deleted files from overwriting. When working with a damaged or faulty hard drive, it is very important to keep the number of read operations as low as possible. In such cases, the program allows you to create a virtual copy of the damaged disk and continue recovering data from it.
A detailed help file and a built-in step-by-step wizard will make data recovery a task that even inexperienced users will have no problems with. The tool supports all types of drives: hard drives, memory cards, USB drives. It recovers files from desktop and laptop computers or any USB devices connected to the user’s system via USB. The tool supports 32- and 64-bit versions of Window. Finally, Comfy Partition Recovery works with all versions of FAT (VFAT, FAT16, FAT32) and NTFS (3, 4, 5, 6) file systems.
MKRdezign
Powered by Blogger.